 GIFs. What are they? If you’ve spent any time perusing the Internet, you’ve definitely come across a GIF or two. Essentially, a GIF (Graphics Interchange Format) is an animated picture that loops a few seconds of a video clip (without playing any audio). In addition to GIFs being fun, they can serve as a great way to enhance digital communications. How can you take advantage of GIFs?
GIFs. What are they? If you’ve spent any time perusing the Internet, you’ve definitely come across a GIF or two. Essentially, a GIF (Graphics Interchange Format) is an animated picture that loops a few seconds of a video clip (without playing any audio). In addition to GIFs being fun, they can serve as a great way to enhance digital communications. How can you take advantage of GIFs?
Actually, GIFs can be shared easily enough. Regarding most forms of digital communication, you would download, upload, and share a GIF in the same way that you would with any digital image, like a JPEG and PNG file. It’s finding the perfect GIF, or making one, that takes a bit of luck and skill.
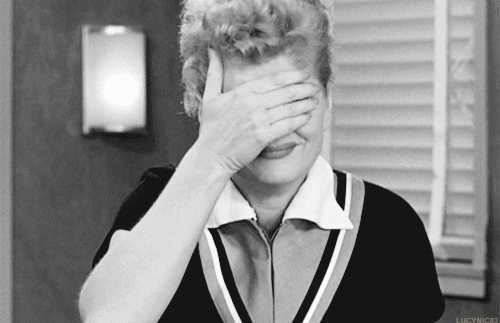
Searching the Web for a GIF
You might be surprised to find out just how many GIFs exist on the Internet for your downloading pleasure. You can use Google Search to easily find the exact animated picture that you have in mind. To do this, simply type into Google’s search bar what it is you’re looking for and hit Enter. Next, select Images > Search Tools > Type > Animated.
From here, you’ll see a web page populated with relevant images. Note: you won’t be able to see what the animation looks like unless you click once on the image (be careful, clicking twice on an image will take you to the page it’s found on). To download the GIF for future use, simply right click it, and select Save image as... just as you would with any digital image.
Making Your Own GIF From YouTube
It’s astounding just how many GIFs there are on the Internet, but what if you can’t find the exact GIF you’re looking for? If this is the case, you can use a video clip posted to YouTube to make the GIF you need.
To do this, you’ll first want to go to YouTube and find a video containing the desired clip. Next, copy the URL of the video, located in either the form at the top of your browser, or below the video after selecting Share.
From here, go to gifs.com and paste the video’s YouTube URL in the provided form. Next, select Create GIF. This will take you to a new page displaying your YouTube video in what appears to be crude video editing software. As prompted by the text boxes, assign your GIF a title in the top form, and then move the slider to the spot in the video at where you would like your GIF to begin and end. You can also manually enter in the GIFs start time in the Start time form.
Next, you’ll want to select the duration of your GIF. By default, it will be set to five seconds, so be sure to adjust the clip’s time span more or less as needed. You can also fine tune the timing of your GIF even further by hovering over the Duration form and selecting the up and down arrows. If desired, you can also add captions to the GIF by selecting Add Caption to the left of the video and following the directions.
As you make adjustments to your video, you will see a preview of the GIF. Once you’ve got everything set to how you want it, select Create GIF. From here, Gifs.com will generate your file and take you to a new page displaying your GIF. To the right of the GIF is the GIF’s URL, file path (if you wish to download it and save it on your PC), and the embed code if you wish to add it to a website. You will also notice the various social media icons if you want to share your GIF creation over your favorite social media sites.